– un programa de Daryl Lafferty, Universidad Estatal de Arizona –
Daryl Lafferty y yo aquí en ASU estamos emocionados de presentar BCRWatcher, un programa que facilita la adquisición de imágenes, el cambio de nombre de archivos y la recolección de metadatos esqueléticos como parte de la GLOBAL TCN.
Aviso: BCRWatcher es una alternativa mucho más sofisticada a «Barcode Renamer», un programa que aún se puede descargar aquí. Barcode Renamer solo renombra los archivos de una carpeta, sin moverlos ni incluir metadatos. Desde la versión 0.10.0.1 de BCRWatcher, esta opción también se ha añadido como «Solo renombrar». Por lo tanto, no es necesario descargar el antiguo software «Barcode Renamer». Simplemente descargue BCRWatcher y seleccione la opción de configuración «Solo renombrar» (recuerde guardar esta configuración posteriormente en «Archivo > Guardar configuración»; de lo contrario, la configuración no se conservará al reiniciar).
Atención: El programa es solamente disponible en inglés.
______________________________________________________________________________________
Table of Contents
- ¿Nuevo en Versión…?
- Bajar la versión más actual
- Inicio Rápido
- Instalación
- Descripción general: cómo funciona el programa…
______________________________________________________________________________________
Nuevo en Versión …
Versión 0.10.3.5
La versión 0.10.3.5 utiliza la nueva API de Symbiota para actualizar la lista de nombres de taxones directamente desde el Consorcio de Herbarios de Líquenes (nombres de líquenes: ‘UpdateDatabase > Update Lichen Data‘), el Consorcio de Herbarios de Briofitas (nombres de briofitas: ‘UpdateDatabase > Update Bryophyte Data‘), o SEINet (vascular plant names: ‘UpdateDatabase > Update Vascular Data‘), y también la lista de exsiccatae (líquenes: ‘UpdateDatabase > Update Lichen Exsiccatae‘, o briofitas: ‘UpdateDatabase > Update Bryophyte Exsiccatae‘).
Versión 0.10.3.1
AVISO: Actualice a la versión más reciente para poder seguir actualizando los nombres de taxones y exsiccatae que utiliza el programa. Por lo demás, el programa sigue funcionando correctamente, pero la actualización ya no funciona.
La versión 0.10.3.1 ahora le pide que elija uno de dos formatos de código de barras diferentes: código 39 o código 128. Si no está seguro de cuál de los dos formatos comunes utiliza, pruébelos (una vez que sepa cuál funciona, no olvide usar «Archivo > Guardar configuración» para no tener que volver a configurarlo al reiniciar).
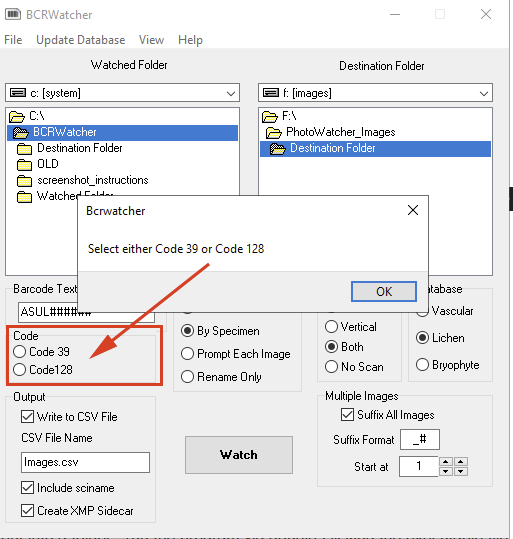
Solamente Renombrar (Rename Only): La nueva versión ahora también tiene una opción para generar un CSV que incluye una columna ‘sciname’, es decir, el nombre científico sin el autor (el formato que Symbiota usa de forma nativa).
Versión 0.10.0.1
La nueva versión ahora incluye una opción para renombrar solo archivos (Renombrar solo). Esta opción funciona de forma idéntica a Barcode Renamer (BCR), lo que significa que no es necesario ejecutar el programa durante la adquisición de imágenes, pero permite renombrar imágenes dentro de una carpeta por lotes, sin añadir metadatos ni mover los archivos de una carpeta vigilada a una carpeta de destino.
También puede acceder a él mediante este enlace de Google Drive.
[Este enlace de Google Drive proporciona acceso al mismo archivo zip, pero deberá cambiar manualmente la extensión de BCRWatcher.RENAMED a BCRWatcher.zip para poder extraer los archivos e instalar el programa].
______________________________________________________________________________________
Bajar la versión más actual:
______________________________________________________________________________________
Inicio Rápido
(1) Descargue el archivo Zip, extraiga el contenido en una carpeta y ejecute el programa haciendo doble clic en el archivo ejecutable (*.exe; ignore las advertencias de seguridad de Windows; el programa es seguro).
(2) Inicie su programa de adquisición de imágenes (cámara conectada, escáner) y configúrelo para que coloque los archivos en la «Carpeta vigilada».
(3) Haga clic en «Observar» para iniciar que BCRWatcher monitoree la «Carpeta vigilada» en busca de archivos nuevos.
(4) Tome una foto (o escanee una imagen). Cuando la imagen llegue a la carpeta vigilada, se escaneará para buscar un código de barras y se abrirá una vista previa y un formulario para ingresar metadatos.
(5) Ingrese los metadatos y presione «Continuar».
(6) En la configuración predeterminada, los metadatos se escribirán en los metadatos XMP de un archivo JPG, como un sidecar XMP para los archivos de imagen RAW y como un archivo CSV. Los archivos se renombrarán y se copiarán en el directorio de destino.
(7) En la configuración predeterminada, el programa funciona en modo «Por muestra»:
Solo se escanea la primera imagen de una serie para obtener un código de barras; una vez introducidos los metadatos, todas las imágenes posteriores se renombrarán con este código de barras y se les asignarán los mismos metadatos.
IMPORTANTE: Si empieza a tomar imágenes de una nueva muestra, detenga y reinicie la visualización de imágenes.
(8) Todas las configuraciones se pueden cambiar y guardar como un nuevo valor predeterminado a través de ‘Archivo – Guardar configuración’.
A continuación se ofrecen instrucciones más detalladas y contexto…
______________________________________________________________________________________
Instalación
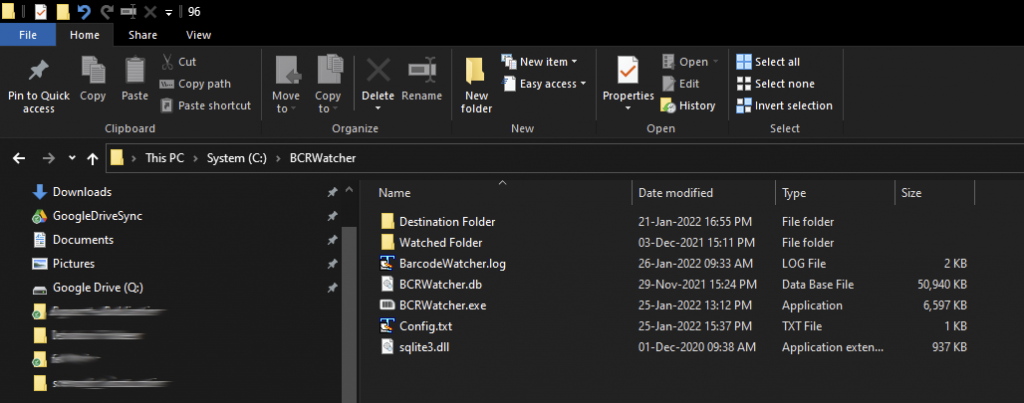
Las versiones del programa se distribuirán aquí como BCRWatcher_aaaa-mm-dd.zip. Este archivo es un archivo zip que contiene todos los archivos necesarios. Descargue este archivo zip al instalar el programa por primera vez. Este zip contiene todos los archivos necesarios (importante: algunos firewalls no permiten descargar un archivo zip; la alternativa es descargar el archivo con la extensión *.renamed y, una vez descargado, cambiarla a *.zip).
Simplemente extraiga el archivo completo en C:\BCRWatcher\ y ejecute BCRWatcher.exe haciendo doble clic. Si su PC está conectado a internet, puede acceder a un archivo de ayuda en el menú Ayuda. Las instrucciones de ayuda se copian principalmente del BarcodeRenamer (BCR) y sigue actualizándose.
______________________________________________________________________________________
Algunos antecedentes…
El programa necesita las siguientes carpetas y archivos:
(1) BCRWatcher.exe = este es el archivo ejecutable. Al hacer doble clic, se ejecutará el programa. El sistema operativo Windows podría advertirle que no lo ejecute. El programa no es perjudicial para su PC. Puede ignorar esta advertencia.
[Puede crear un acceso directo al ejecutable para iniciar el programa más fácilmente; en el escritorio, haga clic derecho en «Nuevo – Acceso directo: C:\BCRWatcher\BCRWatcher.exe»].
(2) BCRWatcher.db = es la base de datos que utiliza el programa para ingresar metadatos esqueléticos; es el archivo que se actualiza a través de «Actualizar base de datos».
(3) sqlite3.dll = es el controlador de base de datos SQLite necesario para que la base de datos se ejecute; nuevamente colóquelo en la misma carpeta que la base de datos y el archivo exe.
(4) BarcodeWatcher.log: este archivo no es necesario para la ejecución del programa. Es un registro extenso que utilizamos para la resolución de problemas. El archivo de texto puede alcanzar un tamaño considerable. Como mantenimiento, puede eliminarlo periódicamente.
(5) Config.txt = este archivo es el archivo de configuración que se guarda en BCRWatcher mediante «Archivo – Guardar configuración». Es un archivo de texto simple que también puede editarse manualmente.
(6) También necesita dos carpetas para que el programa se ejecute: una «Carpeta vigilada» y una «Carpeta de destino». Al extraer el programa del archivo zip, se crearán dos carpetas con este nombre y las opciones de configuración las usarán al iniciar el programa. Sin embargo, al integrar el programa en su propio flujo de trabajo, puede que desee elegir carpetas diferentes en su disco duro para que funcionen como «carpeta vigilada» y «carpeta de destino» [única condición: estas dos carpetas no pueden ser idénticas].
______________________________________________________________________________________
Pruebas beta
Si algo no funciona como se espera, por favor, ayúdenos a solucionarlo. El programa actualmente genera un extenso archivo de registro de errores (BarcodeRename.log). Por favor, incluya siempre este archivo de registro junto con cualquier correo electrónico al informar un error [puede consultar el archivo de registro en «Ver – Archivo de Registro»; en la versión beta actual, el «Modo de Depuración» no se puede activar ni desactivar; siempre está activado; una vez que el programa se haya sometido a pruebas más exhaustivas, el modo de depuración estará desactivado por defecto].
______________________________________________________________________________________
Actualizaciones (futuras versiones)
Durante nuestra fase de pruebas beta, usaremos el siguiente enlace para compartir las actualizaciones: ../RENAMED. La mayoría de las actualizaciones solo requieren reemplazar el archivo BCRWatcher.exe. Recuerde siempre renombrarlo a BCRWatcher.zip para poder extraer el archivo exe.
______________________________________________________________________________________
Descripción general: cómo funciona el programa…
Quizás ya conozcan el BarcodeRenamer (BCR) de Daryl, que escanea un directorio de archivos de imagen, detecta un código de barras dentro de las imágenes y renombra esos archivos utilizando el código de barras como nuevo nombre. Algunos también han usado la aplicación Java de Robert Anglin, que permite recopilar metadatos básicos para registros de ocurrencia como parte del proceso de renombramiento de imágenes.
BCRWatcher de Daryl combina estos dos aspectos, pero ofrece mucho más. Además, se puede instalar sin Java. Por lo tanto, el programa añade flexibilidad y funcionalidad adicional.
Esto es lo que hace este programa:
Como su nombre indica, BCRWatcher no solo lee los códigos de barras de una imagen y renombra los archivos según corresponda, sino que también supervisa una carpeta para detectar nuevas imágenes y, en cuanto llegan, escanea estos archivos en busca de su código de barras. Si se detecta un código de barras en la imagen, el programa renombra el archivo utilizando dicho código de barras como nombre.
Mejor aún: las imágenes que no contienen un código de barras como elemento en la propia imagen se pueden renombrar automáticamente utilizando un código de barras anterior (o cualquier cadena de caracteres) introduciéndolo manualmente con el teclado o (recomendado) con un escáner de códigos de barras.
¿Cómo funciona esto?
BCRWatcher espera a que el software de conexión de cámara suelte una nueva imagen en cualquier carpeta del disco duro que haya seleccionado como «Carpeta vigilada» [esto debería funcionar con cualquier escáner, marca de cámara, software de conexión configurado para guardar archivos en una carpeta específica, o incluso manualmente mediante «arrastrar y soltar» o «copiar y pegar»].
En cuanto llega una imagen, el programa la escanea en busca de un código de barras. Si lo detecta, BCRWatcher lo usará para renombrar el archivo. Si no se detecta un código de barras (o si no hay ninguno en el archivo), el programa permite al usuario introducirlo manualmente [en rigor, ni siquiera se necesita un código de barras; se puede usar cualquier cadena de caracteres o dígitos al introducir manualmente el número de catálogo; esa cadena de caracteres se usará para renombrar los archivos; esto significa que incluso puede usar el programa para renombrar archivos rápidamente como desee].
______________________________________________________________________________________
Metadatos
BCRWatcher no solo renombra los archivos durante la captura de imágenes, sino que también integra metadatos en ellos. Los metadatos se escriben en los archivos como XMP (tanto como DarwinCoreXMP como campos Symbiota, actualmente no compatibles con DarwinCore, ahora definidos como SymbiotaXMP). Los datos siempre se almacenan dentro del archivo de imagen y se puede acceder a ellos desde cualquier programa compatible con XMP (por ejemplo, ExifTool de Phil Harvey o PhotoSupreme de IDImager; también se puede acceder a ellos mediante «Archivo – Archivo Infi» en Adobe Photoshop).
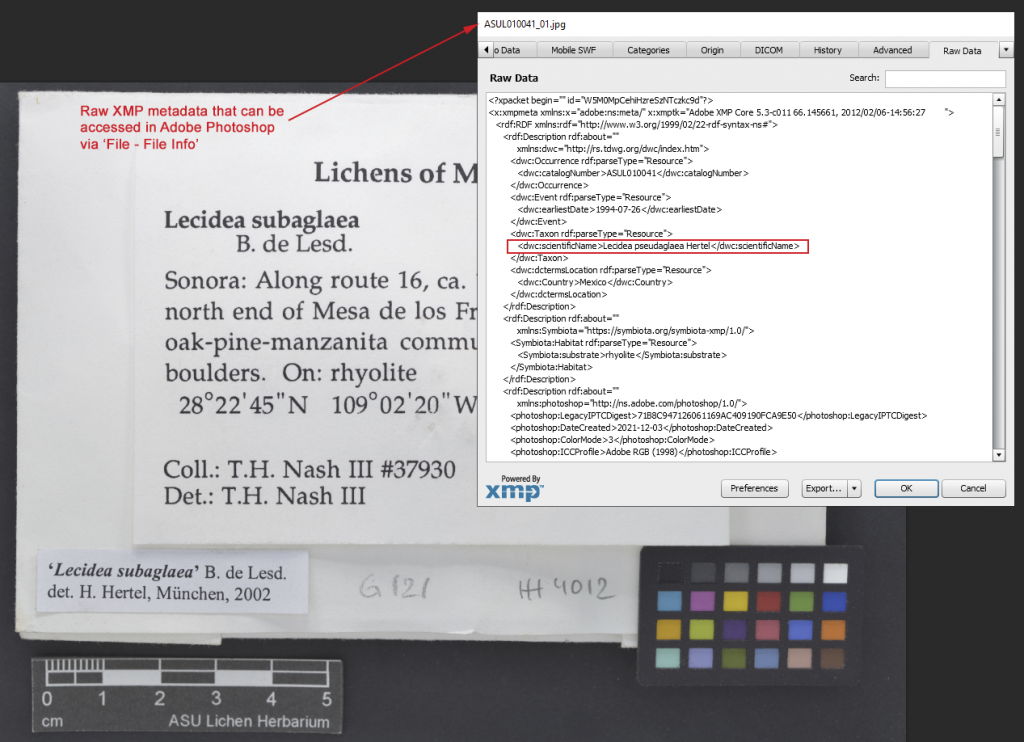
XMP es un estándar de metadatos de imagen desarrollado por Adobe y ampliamente compatible con diversos programas. Nuestro plan es que los portales de Symbiota extraigan los metadatos directamente del archivo de imagen, lo que hará obsoleta la carga independiente de metadatos en formato CSV.
______________________________________________________________________________________
Opciones de configuración de metadatos:
Como parte del proceso de copia y cambio de nombre, BCRWatcher le permite capturar metadatos esqueléticos, es decir, un subconjunto de campos de un registro de ocurrencia que son útiles para hacer coincidir mejor una imagen con un registro existente en una base de datos de Symbiota o, si no existen dichos registros de ocurrencia, utilizar los datos esqueléticos para completar algunos de estos campos.
Puede configurar el programa para capturar metadatos esqueléticos de varias maneras:
(I) a través de «File – Select Fields» puede elegir qué metadatos esqueléticos se deben capturar (tenga en cuenta: la versión 0.9.0.2 ahora admite muchos campos adicionales).
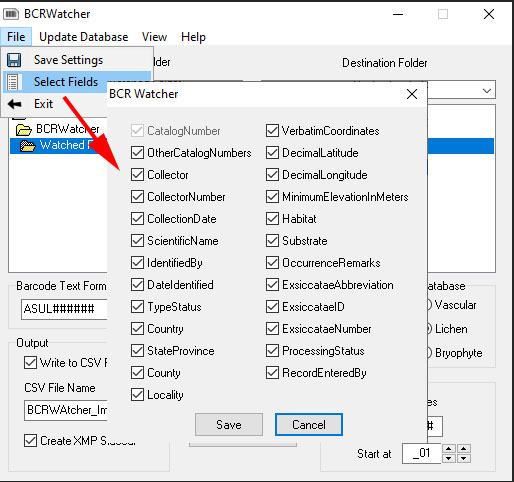
Cada vez que cambie su selección de campos, no olvide guardar mediante File – Save Settings.
(II) La mayoría de las cámaras modernas pueden configurarse para capturar archivos de imagen tanto en el formato RAW nativo de la cámara (Canon = *.CR2; Nikon = *.NEF; Sony = *.AWR) como simultáneamente en JPG (una versión desarrollada durante la captura por la cámara a partir de los datos RAW).
BCRWatcher solo puede detectar códigos de barras de archivos JPG, no puede analizar datos de imagen RAW [desafortunadamente, existe una gran variedad de formatos de archivo RAW para admitir esta función]. Por lo tanto, el programa solo funcionará si (a) captura solo JPG o configura la cámara para capturar pares de imágenes JPG+RAW. BCRWatcher tratará estos pares como una sola imagen, escaneando solo el JPG para el código de barras. Si no necesita el JPG, puede descartarlo después de que BCRWatcher haya procesado los pares de imágenes.
(III) También puede configurar el programa para escribir metadatos esqueléticos en un archivo CSV y elegir el nombre que prefiera para ese archivo. El CSV creado por BCRWatcher está listo para ser cargado como un archivo de metadatos esqueléticos de Symbiota [a través de ‘Mi Perfil – Pestaña Gestión de Ocurrencias – Gestión de Colecciones – Seleccione «su colección» – en el Panel de Control del Editor de Datos, seleccione «Agregar Registros Esqueléticos»]. Si configura BCRWatcher para escribir un CSV, este se guardará junto con sus imágenes en la ‘Carpeta de Destino’.
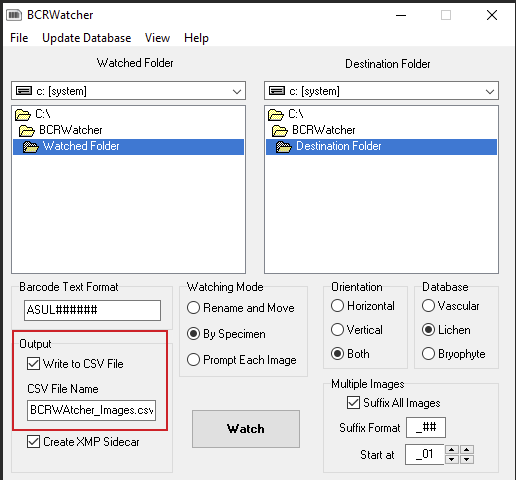
Al cargar su archivo de metadatos esqueléticos de Symbiota antes de cargar nuevas imágenes (es decir, archivos que anteriormente no tenían un registro en la base de datos), la carga del CSV generará nuevos registros esqueléticos en bloque. Al cargar posteriormente sus archivos de imagen, estos se compararán automáticamente con los nuevos registros de ocurrencia esquelética.
Esta es una opción para capturar los metadatos esqueléticos ya como parte de su flujo de trabajo de imágenes, en lugar de tener que ingresar los datos manualmente en el portal en una etapa posterior.
(IV) Por defecto, los metadatos de Symbiota Skeletal se escribirán automáticamente en los metadatos de la imagen JPG. Esto ofrece la ventaja de que los datos incrustados en los JPG no se pierden y, por lo tanto, cualquier software compatible puede acceder a ellos.
______________________________________________________________________________________
Algunos antecedentes sobre los metadatos de las imágenes…
Quizás ya sepas que tomar una imagen con un dispositivo digital no solo registra datos de píxeles, sino también metadatos técnicos de la imagen, conocidos como EXIF (por ejemplo, la cámara y el objetivo que utilizas, ISO, apertura, velocidad de obturación, flash, etc.). Si utilizas software de gestión de imágenes (como Adobe Lightroom), también sabrás que, además de los metadatos EXIF técnicos de solo lectura, Adobe desarrolló un estándar de metadatos que permite leer, escribir y, por lo tanto, modificar metadatos personalizados dentro de un archivo de imagen en un formato llamado XMP (Plataforma de Metadatos Extensible). Este estándar de metadatos XMP se utiliza ahora ampliamente para almacenar cualquier información no técnica o personalizable (como el creador de una foto, los derechos de autor, las etiquetas de la base de datos de imágenes, etc.). XMP se ha adaptado (casi) universalmente para capturar metadatos personalizados en una amplia gama de aplicaciones de gestión de fotos. Es un estándar que permite incrustar metadatos personalizados, como los metadatos esqueléticos de Symbiota, directamente en un archivo de imagen.
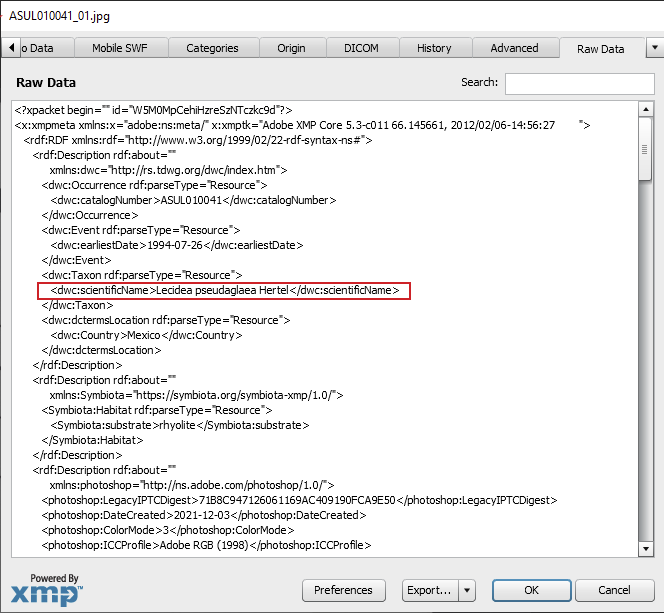
Sin embargo, aunque incrustar XMP en una imagen funciona bien con formatos de imagen procesados (JPG, TIFF, PNG, etc.), no se recomienda modificar los metadatos XMP en archivos RAW de cámara (p. ej., Canon = *.CR2; Nikon = *.NEF; Sony = *.AWR). La única excepción es el propio formato de archivo RAW de Adobe: los DNG pueden almacenar metadatos XMP de forma segura.
Para todos los demás archivos RAW, aunque técnicamente es posible incrustar metadatos dentro del archivo, esta práctica se desaconseja encarecidamente. Los archivos RAW son propietarios. Por lo tanto, no están bien documentados. Y debido a esta escasa documentación, existe un alto riesgo de que incrustar XMP en esos archivos pueda corromper los datos de la imagen RAW. Por lo tanto, la mayoría del software escribirá XMP para archivos RAW en un archivo sidecar independiente, un archivo de texto con la extensión *.xmp. Puede abrir y visualizar estos archivos de texto con un editor de texto sencillo (véase más abajo).
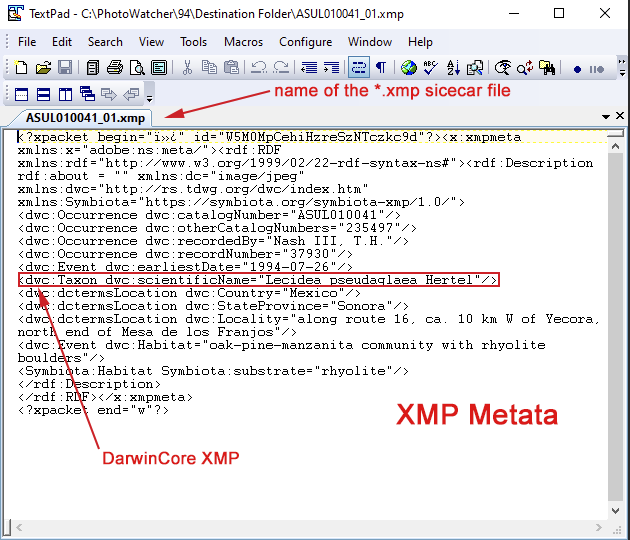
(V) BCRWatcher almacena automáticamente XMP en todos los archivos JPG, pero puede configurarse para escribir los metadatos en un archivo CSV o como un archivo XMP adicional. Si graba en JPG+RAW, se recomienda encarecidamente habilitar la opción para escribir XMP como archivo adicional.
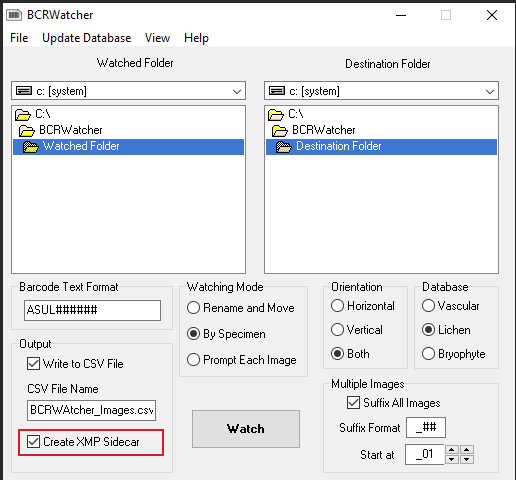
Algunos antecedentes más…
Actualmente, la única forma de subir metadatos esqueléticos a un portal de Symbiota es mediante CSV. Estamos desarrollando un vocabulario controlado para etiquetar imágenes con características distintivas (por ejemplo, si una imagen muestra un liquen crustoso con apotecios de lecideína, un liquen folioso muy pruinoso con cilios, etc.). Estas etiquetas se integrarán en las imágenes mediante XMP. La idea es que Symbiota las lea y las compare con los términos definidos en su glosario y la matriz de caracteres utilizada para las claves de identificación. Una vez que Symbiota esté configurado para leer XMP, prevemos que subir archivos de metadatos esqueléticos como CSV quedará obsoleto.
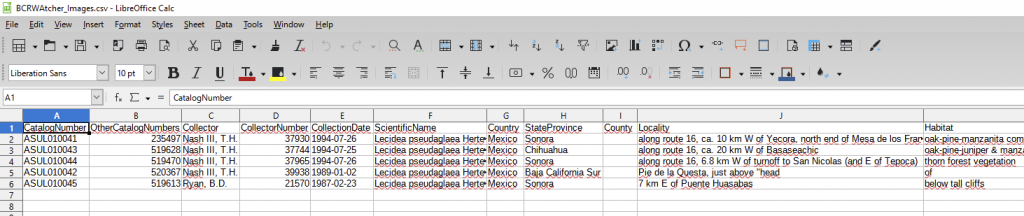
______________________________________________________________________________________
Configuración: «qué ver…»
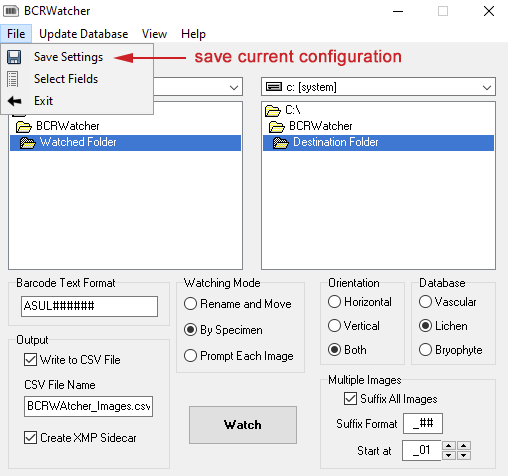
For the program to work, one of the first options that needs to be configured (apart from how metadata is written) are (1) the folder that the program scans for arrival of new image files, the ‘Watched Folder’, and (2) the destination directory, the ‘Destination Folder’ where images are copied into as part of the file renaming and metadata acquisition.
Para que el programa funcione, una de las primeras opciones que se deben configurar (aparte de cómo se escriben los metadatos) son (1) la carpeta que el programa escanea en busca de la llegada de nuevos archivos de imagen, la ‘Watched Folder‘, y (2) el directorio de destino, la ‘Destination Folder‘ donde se copian las imágenes como parte del cambio de nombre de archivo y la adquisición de metadatos.
El programa funciona de dos maneras:
(1) Es posible que la carpeta configurada como ‘Watched Folder’ ya contenga imágenes. El programa escanea estas imágenes en busca de códigos de barras y sugiere renombrarlas utilizando el código de barras como nombre de archivo (los pares JPG+RAW se considerarán formatos diferentes de la misma imagen y, por lo tanto, se tratarán como un solo archivo).
(2) La carpeta configurada como ‘Watched Folder’ no contiene imágenes, pero una cámara conectada a su ordenador las coloca allí durante la adquisición. En cuanto llega un archivo JPG (o un par JPG+RAW), BCRWatcher lo detecta, lo escanea en busca de un código de barras y sugiere usar dicho código como nombre de archivo.
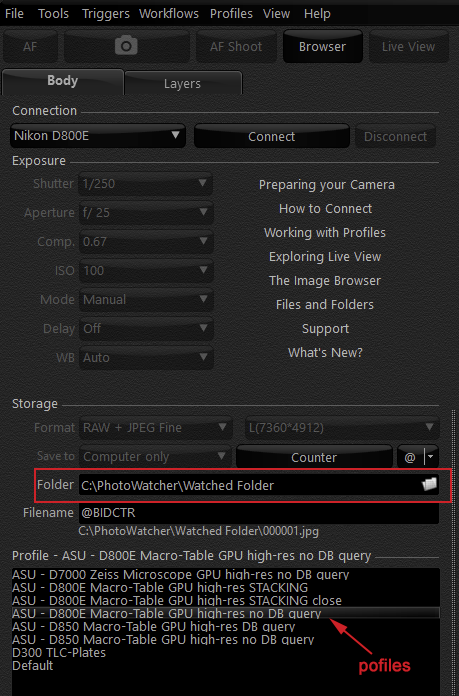
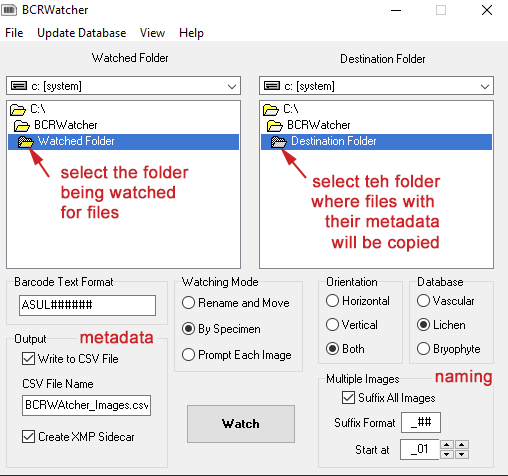
Varias imágenes con el mismo código de barras…
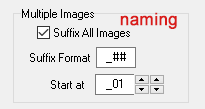
Para varias imágenes con el mismo código de barras, es posible que el programa agregue un sufijo. Esto garantiza que los archivos correspondientes al mismo código de barras reciban nombres únicos. Este sufijo puede ser numérico (es decir, uno o varios dígitos; use el comodín # para representar un dígito) o alfabético (es decir, una letra; use el comodín @ para representar un sufijo de letra; las letras se limitan a caracteres del alfabeto de la ‘a’ a la ‘z’; si necesita más de 26, mejor use números). Se recomienda separar el código de barras de su sufijo con un guion, un guion bajo, etc. (especialmente, si se usa un sufijo numérico). La entrada de datos para un sufijo también permite agregar una cadena de texto al código de barras. Digamos, por ejemplo, que su flujo de trabajo de adquisición de imágenes para tomar macrofotografías de especímenes completos y microfotografías de secciones en un portaobjetos de microscopio es diferente. Quiere que el nombre del archivo refleje esto. O bien, desea incluir en el nombre del archivo una indicación que indique si la imagen corresponde a una etiqueta o a una muestra. Por lo tanto, en lugar de separar el sufijo del código de barras con un guion bajo (o guion), puede introducir también una cadena de texto, por ejemplo: ‘microscopio-sección##’ = por ejemplo: ‘ASUL010102_microscopio-sección_01.jpg’.
o
‘label@’ = por ejemplo: ‘ASUL010102_label_a.jpg’.
Finalmente, mediante ‘Iniciar en’ también se puede configurar el número (o letra) inicial. Normalmente, se querrá empezar en ‘1’ o ‘a’, pero puede haber casos en los que el flujo de trabajo se haya interrumpido y se prefiera reiniciar el contador de sufijos [esto no suele ser necesario; antes de renombrar un archivo con un sufijo, el programa comprueba si ese número ya existe en la carpeta de destino].
Formato de texto de código de barras y orientación del código de barras; selección de la base de datos…
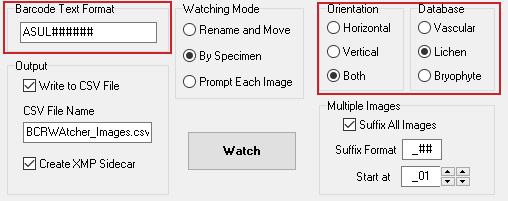
En casi cualquier colección se utilizan generalmente diferentes formatos de texto de código de barras: con o sin letras, con o sin símbolos (guión, guion bajo, etc.), con un número determinado de dígitos, con o sin ceros a la izquierda. Este formato de texto debe configurarse antes de que el programa pueda detectar cualquier código de barras en un archivo de imagen [use comodines (# para dígitos, @ para letras) en combinación con o sin el acrónimo para indicarle al programa el formato que utiliza]. Este formato de texto es diferente del propio formato de código de barras. Los tipos de códigos de barras que BCRWatcher puede descifrar actualmente son los dos formatos más comunes: código 32 y código 128.
¿Por qué es necesario especificar un formato de texto de código de barras?
Ocasionalmente, el texto del código de barras que utiliza una colección en particular cambia con el tiempo. En ASU, los códigos de barras antiguos que se utilizaban eran simplemente un número de seis dígitos. Recientemente, cambiamos a un formato que incluye el acrónimo ASUL como prefijo. Los formatos de texto de los códigos de barras también pueden cambiar cuando una colección adquiere e integra otra. BCRWatcher puede distinguir entre diferentes formatos de texto y, si los especímenes tienen dos códigos de barras diferentes, solo leerá el que cumpla con el formato de texto especificado.
Orientación
En el archivo de imagen, los códigos de barras pueden estar en orientación horizontal o vertical. Se debe seleccionar la opción adecuada, a menos que varíe. En ese caso, el programa puede configurarse para escanear una imagen tanto para códigos de barras horizontales como verticales. El escaneo horizontal es mucho más rápido, mientras que el escaneo vertical requiere más tiempo; escanear códigos de barras horizontales y verticales podría no ser necesario y ralentizar el flujo de trabajo.
______________________________________________________________________________________
Modo de Observación (Watching Mode)
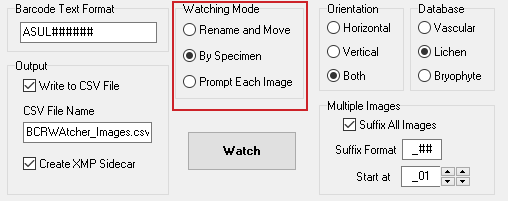
¿Cómo y cuándo se renombran los archivos y se copian a la ‘Carpeta de destino‘?
BCRWatcher admite tres «Modos de Observación» para diferentes rutinas de adquisición de imágenes: «Cambiar nombre y mover«, «Por muestra» y «Solicitar cada imagen«.
(I) ‘Cambiar nombre y mover‘ (Rename and Move)
Este es el modo más básico. Se escaneará una imagen en busca de un código de barras. Si se detecta, se renombrará la imagen y se moverá a la carpeta de destino. El programa no ofrecerá ninguna opción para ingresar metadatos.
Si se habilita la escritura en un CSV, el programa generará un CSV que solo contiene el código de barras. Si se habilita la generación de un archivo XMP, ese archivo *.xmp solo contendrá el número de catálogo (= código de barras), ningún otro metadato.
Sin embargo, si el programa no detecta ningún código de barras, aparecerá una vista previa de la imagen con la opción de ingresarlo manualmente, lo que permitirá al usuario ingresarlo mediante el teclado o un lector de códigos de barras portátil. Solo cuando se haya detectado un código de barras o se haya ingresado en el campo de número de catálogo, se procederá al renombrado y la copia.
Un escenario típico de flujo de trabajo con este modo:
Use este modo si no necesita o desea capturar metadatos básicos. En ese caso, utilizará el programa como reemplazo del antiguo BarcodeRenamer (BCR.exe).
¿Por qué usar BCRWatcher en modo «Renombrar y mover» en lugar de BCR?
BCR solo funciona en carpetas que contienen imágenes; debe invocarse en un paso independiente durante el flujo de trabajo, después de la adquisición de la imagen. BCRWatcher hace lo mismo «sobre la marcha», durante la captura de la imagen.
Además: BCR solo renombra los archivos dentro de una carpeta; no copia archivos de una carpeta supervisada a una carpeta de destino como parte del proceso de renombrado.
Y, por último, solo BCRWatcher escribe metadatos. Incluso en modo «Renombrar y mover», escribe el número de catálogo (= código de barras) en los metadatos del archivo (para archivos JPG), en el archivo sidecar XMP (para archivos RAW) o en el CSV.
(II) ‘Por muestra‘ (By Specimen)
Este modo asume que se capturará una serie de imágenes que corresponden a la misma muestra, es decir, diferentes fotos de la misma muestra (la etiqueta, la muestra, una vista general, un primer plano, una macrofotografía, una foto de un portaobjetos de microscopio obtenida de la muestra, etc.). El programa intentará leer el código de barras solamente de la primera imagen de la serie. Posteriormente, asume que todas las imágenes de esta serie están identificadas de forma única por el mismo número de catálogo (= código de barras).
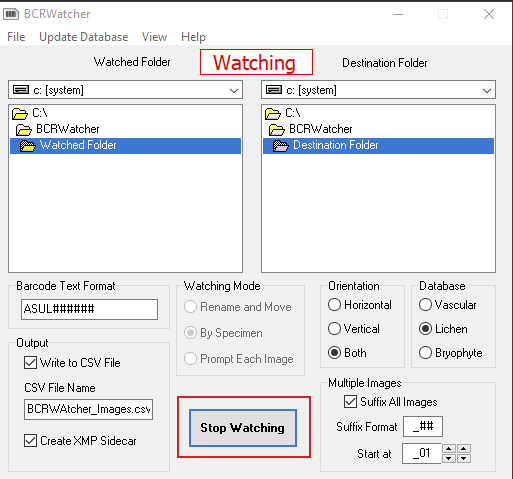
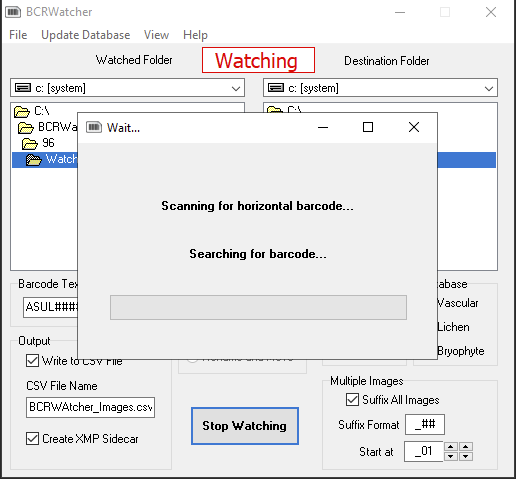
Importante:
Cada vez que se toma una serie de imágenes de un espécimen nuevo y diferente, se debe detener y reiniciar la «observación de imágenes»; de lo contrario, el programa continuará renombrando los nuevos archivos utilizando el número de catálogo (= código de barras) del espécimen anterior y todos los metadatos incorporados en el archivo (y/o escritos en el CSV) corresponderán a ese espécimen anterior.
Metadatos
En el modo «por espécimen«, el usuario puede optar no solo por que el programa capture el código de barras (= número de catálogo), sino también por una vista previa de la imagen y un formulario de entrada de metadatos que permite añadir metadatos de la imagen esquelética a todos los archivos de imagen de la misma serie. Para la primera imagen de una serie, se abrirá el formulario de vista previa de la imagen y se podrán introducir los metadatos. Estos mismos metadatos se integrarán en todos los archivos JPG, se guardarán en el CSV (si está habilitado) y en el archivo sidecar XMP (si está habilitado).
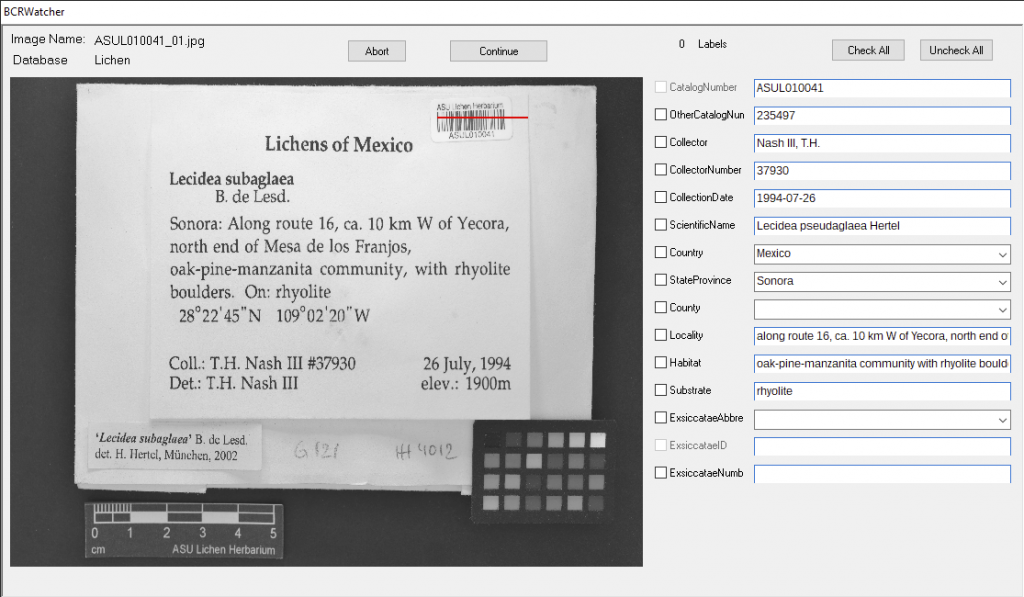
Un flujo de trabajo típico…
La documentación de especímenes de líquenes y briofitas suele requerir al menos dos imágenes: (1) una foto del paquete con la etiqueta y (2) el espécimen dentro de ese paquete [a diferencia de las plantas vasculares montadas en una hoja de herbario, donde la etiqueta y los especímenes pueden visualizarse conjuntamente]. Además, en el caso de líquenes y briofitas, una simple vista general de un espécimen podría no documentar con suficiente detalle. Por lo tanto, un primer plano del espécimen o incluso de una sección del microscopio podría requerir una serie de imágenes, todas correspondientes al mismo espécimen.
Para evitar introducir repetidamente los mismos metadatos para un mismo espécimen, utilice el modo «por espécimen«. Además, en una serie de imágenes correspondientes al mismo espécimen, solo una imagen, la primera, suele contener el código de barras. En el modo «por espécimen«, BCRWatcher no escaneará cada imagen en busca de un nuevo código de barras, sino que aplicará los mismos metadatos a toda la serie de imágenes, al menos mientras el programa esté en ‘modo de observación‘.
(III) ‘Solicitar cada imagen‘ (Prompt Each Image)
En este modo, BCRWatcher escaneará cada archivo de imagen y mostrará al usuario una vista previa de la imagen y un formulario de entrada de metadatos. Cada vez que se abra dicho formulario, el usuario podrá modificar los metadatos y, mediante las casillas de verificación junto a los campos de metadatos, decidir si desea transferir algunos metadatos de un archivo de imagen al siguiente.
Esto funciona de dos maneras:
(1) Si utiliza este modo para capturar una serie de imágenes que corresponden al mismo espécimen (con el mismo número de catálogo = código de barras), no es necesario rellenar repetidamente los mismos campos de metadatos. En cambio, si el programa detecta el mismo código de barras de una imagen a la siguiente, se transferirán todas las entradas de metadatos anteriores, independientemente de las casillas de verificación marcadas. Sin embargo, a diferencia del modo «por espécimen«, el formulario de entrada de datos seguirá apareciendo cada vez para cada imagen. Si se modifican las entradas de metadatos, se actualizará el archivo CSV, pero no el XMP.
(2) Si los números de catálogo cambian de una imagen a la siguiente, es decir, si se fotografían diferentes especímenes, solo se transferirán las entradas de metadatos marcadas con las casillas de verificación.
When would you use this mode?
In a workflow that typically captures one or only few images of a specimen, those photos mostly with a barcode and skeletal metadata should be captured, the ‘Prompt Each Specimen’ mode will be most useful.
It is also a useful mode for capturing images from a series of different specimens sharing most, but not all same skeletal metadata.
Example:
Say, a batch of specimen all from the same locality should be captured, all specimens have the same locality data, but different barcodes. Or all different specimens from one and the same exsiccata are being imaged. Or all images from one and the same collector, who collected at a particular site. Even for different specimens, the check boxes allow for carrying over information shared among different specimens.
¿Cuándo usaría este modo?
En un flujo de trabajo que normalmente captura una o pocas imágenes de un espécimen, se deben capturar principalmente fotos con código de barras y metadatos esqueléticos. El modo «solicitar cada espécimen» será el más útil.
También es un modo útil para capturar imágenes de una serie de especímenes diferentes que comparten la mayoría de los metadatos esqueléticos, pero no todos.
Ejemplo:
Por ejemplo, se debe capturar un lote de especímenes de la misma localidad; todos los especímenes tienen los mismos datos de localidad, pero diferentes códigos de barras. O se están capturando imágenes de todos los especímenes diferentes de un mismo exsiccata. O de todas las imágenes de un mismo colector, que recolectó en un sitio específico. Incluso para diferentes especímenes, las casillas de verificación permiten transferir la información compartida entre diferentes especímenes.
______________________________________________________________________________________
Ingresar Metadatos Esqueléticos
[TENGA EN CUENTA: La versión 9 ahora admite campos de metadatos adicionales; elija los que necesite a través de Archivo – Seleccionar campos]
El formulario de entrada de datos de BCRWatcher utiliza una base de datos interna para completar las listas desplegables de taxonomía (nombres científicos), geografía (país, estado/provincia y condado) y Exsiccatae (abreviatura e identificador del título). Esta base de datos se puede actualizar mediante «Actualizar base de datos» en el menú del programa.
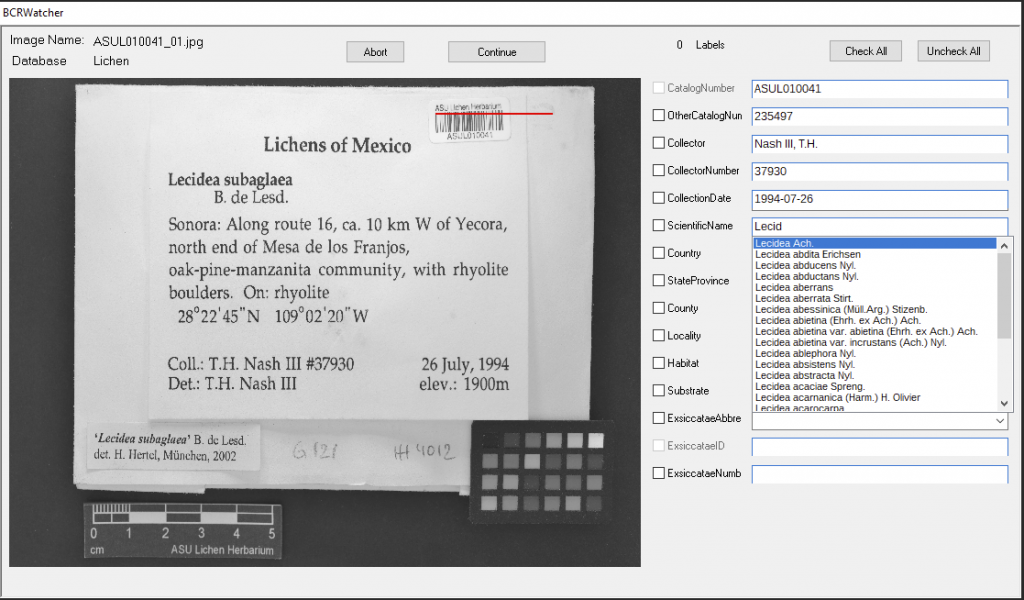
Puede optar por actualizar solo la taxonomía del Consorcio de Líquenes (‘Actualizar datos de líquenes’), del Consorcio de Briófitos (‘Actualizar datos de Briófitos’) o de SEINet (‘Actualizar datos de plantas vasculares’). También es posible actualizar las listas de Exsiccatae, ya sea de los líquenes (‘Actualizar exsiccati de líquenes’) o de los briófitos (‘Actualizar exsiccatae de briófitos’), o solo la geografía (‘Actualizar países’ – no más disponible en la última versión).
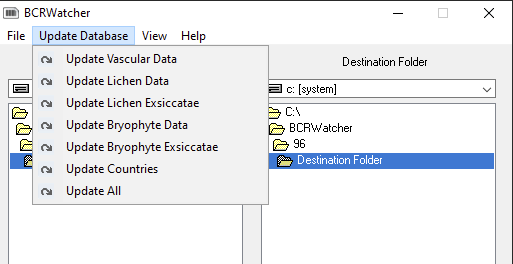
Campos de metadatos esqueléticos
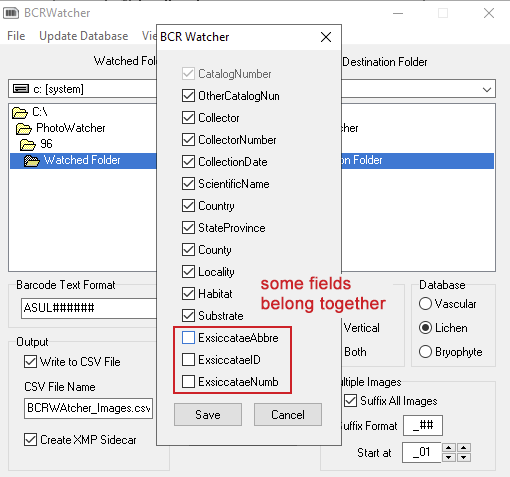
Actualmente están disponibles los siguientes campos (ahora actualizado en la versión 0.9.0.2):
Número de catálogo (= código de barras; DwC XMP catalogNumber): Este campo no se puede desactivar. Durante la adquisición de imágenes, el número de catálogo se rellenará automáticamente (cuando BCRWatcher detecte un código de barras en una imagen) o bien deberá introducirse manualmente (mediante el teclado o un escáner de códigos de barras). El programa no funcionará sin este campo y la casilla de verificación de transferencia siempre estará desactivada [en el modo «Renombrar y mover», el programa solo solicitará un código de barras cuando no pueda leerlo del archivo de imagen; en el modo «Por muestra», ese número siempre se transferirá a la misma serie de imágenes hasta que «Detener la visualización» interrumpa el proceso de copia, renombrado y adición de metadatos al archivo; en el modo «Solicitar cada imagen», no es posible transferir códigos de barras introducidos manualmente].
Colector (DwC XMP recordedBy), Número de Colector (DWC XMP recordNumber), Fecha de Colección (DWC XMP eventDate): En muchos casos, la combinación del recolector y su número identifica de forma única un espécimen en particular. En Symbiota, ambos campos, junto con los datos de la colección, se utilizan para la coincidencia de duplicados. Los registros de ocurrencia de esqueletos pueden beneficiarse de la coincidencia de duplicados para completar rápidamente otros campos.
Al cargar un archivo CSV de metadatos para crear nuevos registros, se recomienda incluir estos tres campos. [Tenga en cuenta que solo se pueden introducir fechas completas en «CollectionDate» (usando un widget de calendario; haga clic en meses o años para navegar rápidamente); no hay campo de fecha literal].
El colector y su número también son útiles para correlacionar una imagen con un registro de ocurrencia al que aún no se le haya asignado un número de catálogo (= código de barras). Un posible flujo de trabajo podría ser agregar códigos de barras a las muestras como parte de la rutina de captura de imágenes y usar Colector+Número de Colector para correlacionar esa muestra con un registro de ocurrencia durante la carga de la imagen. Para que esto funcione, Symbiota necesitaría poder usar el algoritmo de coincidencia de duplicados durante la carga de imágenes.
Aunque actualmente no se lee XMP durante la carga de imágenes, en futuras versiones podría ser posible usar esta información para correlacionar mejor las imágenes con los registros en línea.
País (país DWC XMP), Estado/Provincia (país DWC XMP/Provincia), Condado (condado Symbiota XMP):
Estos campos de metadatos esqueléticos pueden ser útiles para generar registros de ocurrencia por lotes para especímenes recolectados en el mismo lugar. Esto resulta útil si se organiza la adquisición de imágenes según la geografía.
Localidad (localidad DWC XMP), Hábitat (hábitat DWC XMP), Sustrato (sustrato Symbiota XMP): Como parte de su flujo de trabajo habitual, puede optar por capturar también estos campos, pero suelen ser menos relevantes y, en particular, introducir descripciones detalladas de la localidad o el hábitat puede resultar engorroso.
ExsiccataeAbbr (Symbiota XMP), ExsiccataeID (Symbiota XMP), ExsiccataeNumb (Symbiota XMP):
Al seleccionar campos personalizados para los metadatos esqueléticos, solo se pueden seleccionar estos tres campos juntos. El ExsiccataeID es un número único que no se puede introducir manualmente durante la adquisición de la imagen. En su lugar, el usuario selecciona la abreviatura de Exsiccatae, que se rellena automáticamente.
Debe seleccionar la base de datos correcta y haber descargado los datos del consorcio de líquenes o briofitas para que funcione la lista desplegable del campo Abreviatura de Exsiccatae.
Campos adicionales (ahora compatibles con la versión 0.9.0.2):
IdentificadoPor, FechaIdentificada: Ahora puede agregar quién identificó un espécimen y cuándo.
TypeStatus: Ingrese si el espécimen del cual toma una fotografía es un tipo.
Coordenadas verbatim: aquí puede ingresar las coordenadas en grados, minutos y segundos. Tenga en cuenta que Symbiota admite de forma nativa el ingreso de datos de coordenadas en formato decimal, pero este campo es útil cuando las coordenadas solo están disponibles en un formato diferente; Symbiota puede convertir los datos automáticamente si se ingresan como XX°YY’ZZ.Z»N/S, XX°YY’ZZ.Z»E/W (por ejemplo: 33° 24′ 2.088″N, 111° 56′ 58.812″W).
DecimalLatitude, DecimalLongitude, MinimumElevationInMeters: estos son los campos estándar utilizados para los datos de coordenadas utilizados por Symbiota (y Darwin Core).
Aviso: Todos los datos de coordenadas se escriben en el espacio de nombres XMP de Symbiota, no en los datos EXIF de los archivos. Esto significa que la mayoría de los programas no reconocen las imágenes como geoetiquetadas. Para asegurarse de que las imágenes estén geoetiquetadas, deberá usar un programa para copiar estas coordenadas de XMP a los datos EXIF de los archivos.
Observaciones de ocurrencia: Otro campo de Darwin Core para agregar un comentario sobre dónde se ha recolectado un espécimen.
Estado de procesamiento: Campo exclusivo de Symbiota, útil para organizar el flujo de trabajo. Symbiota reconoce las siguientes entradas: «Sin procesar, Sin procesar/PLN, Etapa 1, Etapa 2, Etapa 3, Pendiente de revisión, Pendiente de revisión -nfn, Se requiere experto, Revisado, Cerrado». Los flujos de trabajo varían y el administrador/curador de la colección puede elegir cómo usar estas categorías.
RecordEnteredBy: La persona que ingresó el registro de ocurrencia (= datos de la muestra); no necesariamente la misma que la persona que tomó la fotografía (el campo ImageCreator actualmente no es compatible cuando se cargan imágenes con su archivo CSV de metadatos esqueléticos).
Cada vez que cambie su selección de campos, no olvide guardarla mediante Archivo – Guardar configuración (= File – Save Settings).
IMPORTANTE: Solo los campos de metadatos que seleccione se escribirán en las imágenes como XMP (ya sea directamente en el archivo JPG o como un archivo XMP adicional a un archivo RAW); todos los demás campos se ignorarán (no se escribirán campos vacíos). Si para la Salida eligió configurar el programa para crear un CSV, solo los campos seleccionados se usarán para generar el archivo CSV de metadatos.
______________________________________________________________________________________
Actualización de la base de datos (de BCRWatcher):
El programa almacena entradas como nombres de especies (plantas vasculares, briofitas, líquenes) y exsiccatae en una base de datos SQLite local. Antes de usar cualquier selección de campos por primera vez, conviene actualizar la base de datos desde el Consorcio:
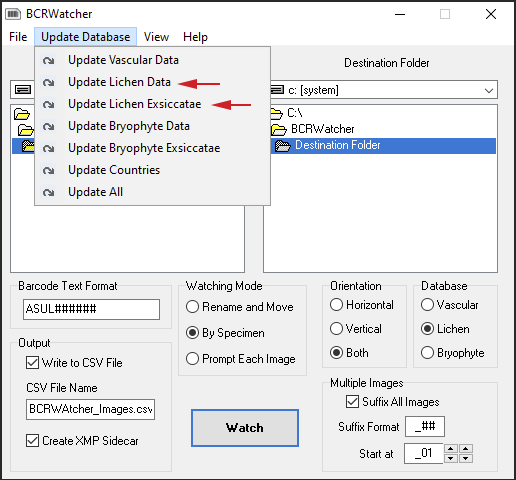
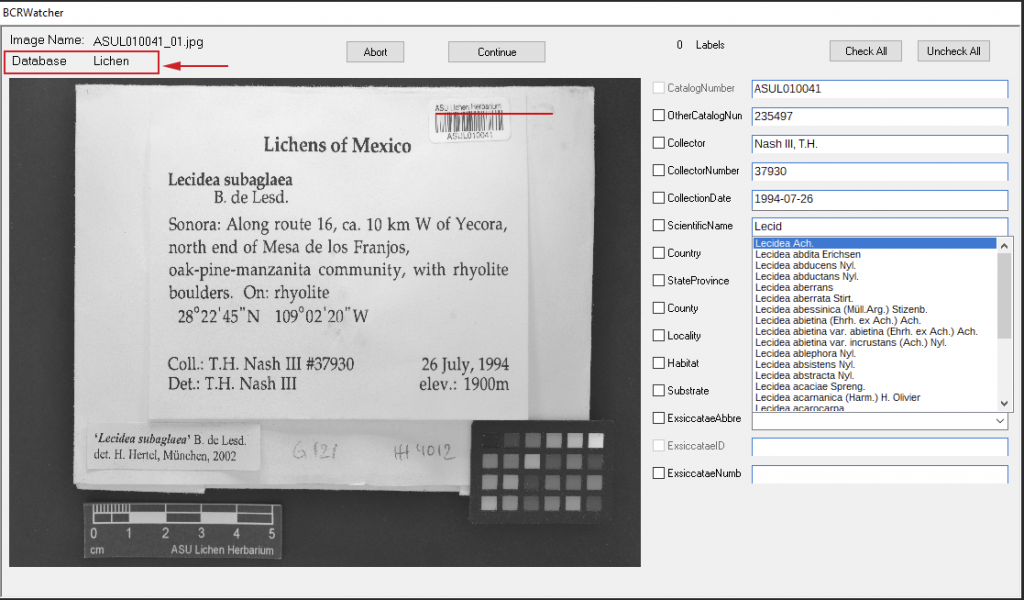
______________________________________________________________________________________
Eso es.
Agradecemos mucho que hayas probado a integrar el programa en tu flujo de trabajo y que nos cuentes qué tal te va. Por favor, infórmanos de cualquier error; idealmente, envíanos el archivo BarcodeWatcher.log para solucionarlo.
¡¡¡GRACIAS !!!
______________________________________________________________________________________
Descargo de responsabilidad (versión beta)
Hemos probado BCRWatcher con ControlMyNikon v5.5 y Canon EOS Utility. Si utiliza otro software, como Smart Shooter 4 o Nikon Camera Control Pro 2, podría ser necesario modificar el programa. Es posible que BCRWatcher funcione con todo tipo de software de conexión, pero aún no hemos probado esos productos.
Daryl y yo hemos dedicado mucho tiempo estas últimas semanas a probar y mejorar el programa, pero es importante destacar que aún es una versión beta. Tuvimos un número limitado de ordenadores para probarlo y también solo unos pocos programas de conexión y cámaras diferentes.
Ahora es el momento de recibir sus comentarios. Por favor, pruébenlo y no duden en quejarse si algo no funciona como se espera. Estoy seguro de que aún necesitaremos solucionar algunos problemas antes de distribuirlo a una audiencia global de TCN.
Pero, si logramos que funcione bien y con una estabilidad razonable en diferentes estaciones de trabajo de imágenes de PC, podría ser un recurso fantástico para todos.
Una comentario final: lamentablemente, el programa solo funciona en Windows. Actualmente no hay una versión para Linux ni para MAC.
gracias por probar…
Por favor envíenme todos los comentarios directamente a mí (siempre con copia a Daryl…).
Daryl Lafferty daryl[a]daryllafferty.com
Frank Bungartz frank.bungartz[a]asu.edu
